|
Home > Website Administration > Club database > Communications > Sending an Email
Sending an Email - Select Club Database -> Communications -> Email Members in the Administrator's Toolbar.
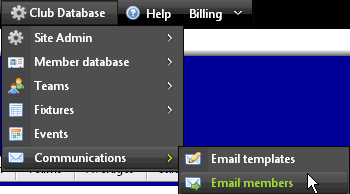
- The Email your club members page is displayed.
- Click the "Select Members" button
 to display the Select Members window. to display the Select Members window.
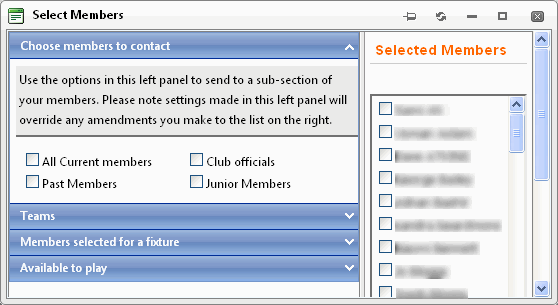
- In the left hand panel choose the sub-section of members you want to send the email to:
Members
- Check the boxes for the sub-sections of members that you want to email.
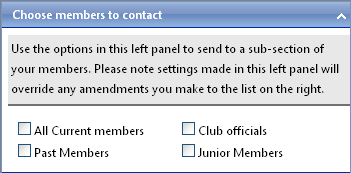
Teams
- Check the boxes to choose the members of specific teams.
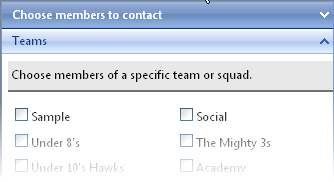
Members selected for a fixture
- Select the season from the list in the dropdown menu
- Select the team from the list in the dropdown menu.
Tip: To select more than one team, hold down the <Ctrl> key and left-click
Available to play
- To select members who have recorded that they are available on a particular date:
i) Enter the date
ii) To include members already selected, check the checkbox
iii) Click the "Add available members" button
iv) The selection criteria are displayed in the right hand panel
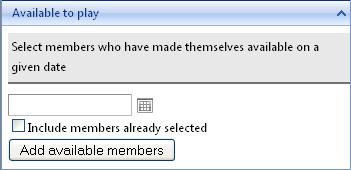
Note:
- The names of the members will be ticked in the "Selected Members"
panel
- The selections you make will override selections in the "Selected
Members" panel
- Make amendments to the members you have selected in the right hand panel:
- Check
the box for each member you want to send the email to
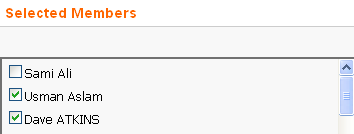
- Click the "Select members" button
 when you have finished making your
selection. when you have finished making your
selection.
- The selected members appear in the To: field.
- Check or uncheck the
checkboxes to add or remove recipients.
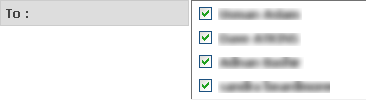
- Enter the subject of your email in the Subject field.

- Enter your email message in the Message Body.
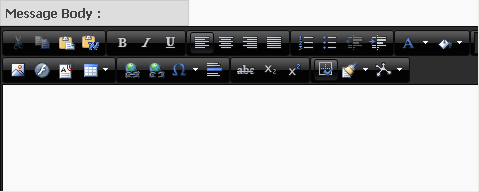
You
can either type your content straight in to the WYSIWYG editor or you
can copy and paste it.
If you right-click inside the
editor, you can view a list of variables that can be used to insert
personal details from your members' database.
For example, if you
click "firstname", a variable is placed in the message which will
automatically insert members' first names when the emails are sent.
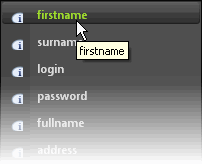
Use
the "Paste from Word" button  in the top row of the editor button bar if
you are pasting content from Microsoft Word. This ensures that unwanted in the top row of the editor button bar if
you are pasting content from Microsoft Word. This ensures that unwanted
Word
tags and special characters are removed from your content.
Click
the "Design"  and "HTML"
and "HTML"  buttons in the editor footer to switch between design and HTML views.
buttons in the editor footer to switch between design and HTML views.
- Click the "Send emails"
 button to send out the emails. button to send out the emails.
See also
|