|
Home > Website Administration > Website Pages > System Pages > News > Adding a News Story
Adding a News Story
- Select News items from the Web Pages menu in the
Administration toolbar at the top of the page.
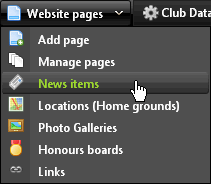
- The News dialog is displayed.
- Click Add a new news story. The News window appears.
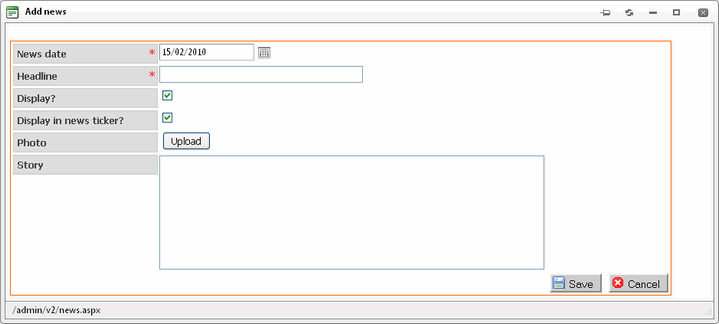
- Fill in the fields to create your news item:
News date (mandatory) - Enter the date of the news
story. Usually this will be the date that the news item was uploaded.
Tip: Click the icon  on the right of the input box to open the calendar pop-up.
on the right of the input box to open the calendar pop-up.
Headline
(mandatory) - Enter the headline for your news story. This
will be
displayed if you choose to include the news item in the in
your home
page
ticker (see Display field below).
Display -
Uncheck the box if you do not want the news item to be
displayed. You
can use this option hide stories that you might wish to keep
without
deleting them.
Display in news ticker? - Check this box if you would
like to show the news headline in your home page ticker.
Photo - To upload a photo:
- Click the "Upload"
 button.
button.
- Select the file on your local drive that you
would like to upload.
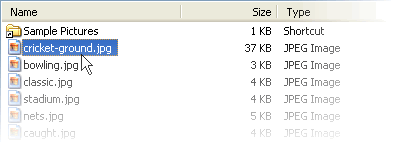
- A
thumbnail of the image is displayed, together with the filename and a
message confirming that the file has been uploaded.

Story - Enter the text for your news story.
- Click the "Save" button
 to save your changes or click "Cancel"
to save your changes or click "Cancel"  to close the window without saving.
to close the window without saving.
- Your news story is saved and added to the list.
-
If the Display checkbox is checked, the headline and story will
appear on your News page.
- If the Display in news ticker?
checkbox is checked, the headline will appear as a link in the the news
ticker on your home page.
Tip: You can add news headlines with links to
news stories by inserting the Latest
News widget in a Portal
Page.
See also
|